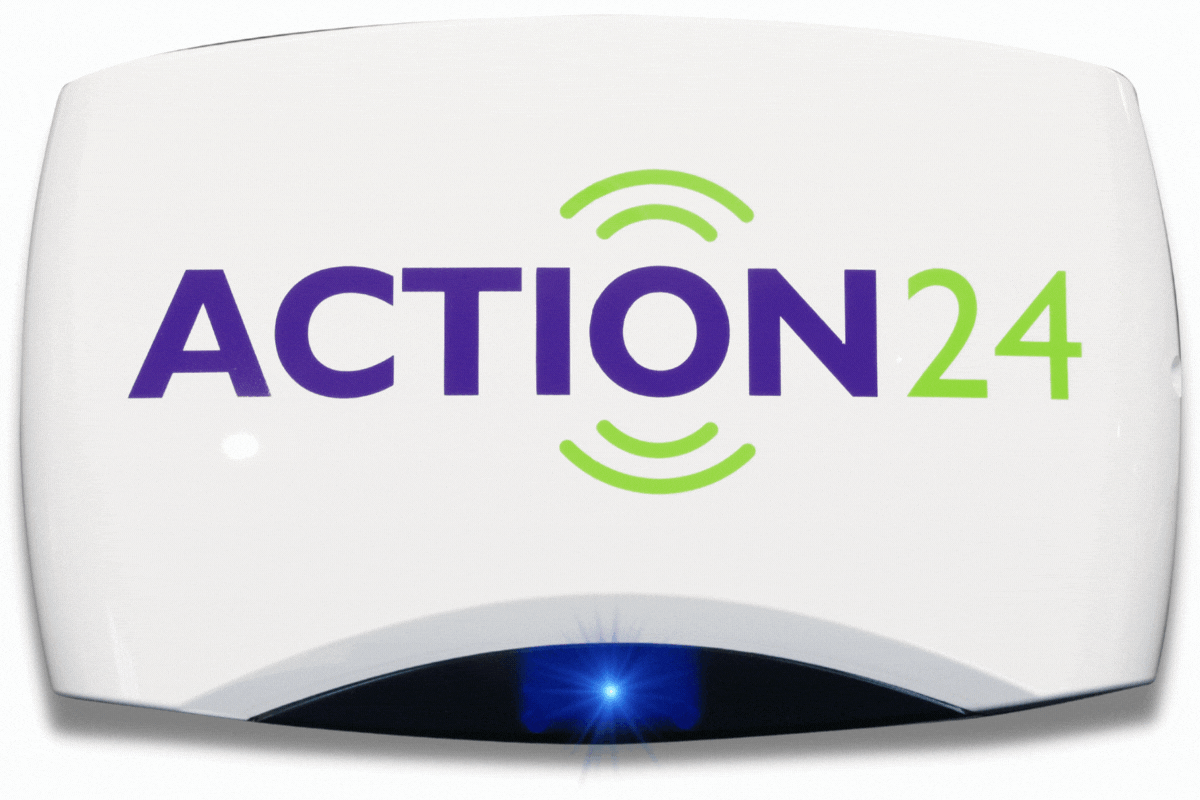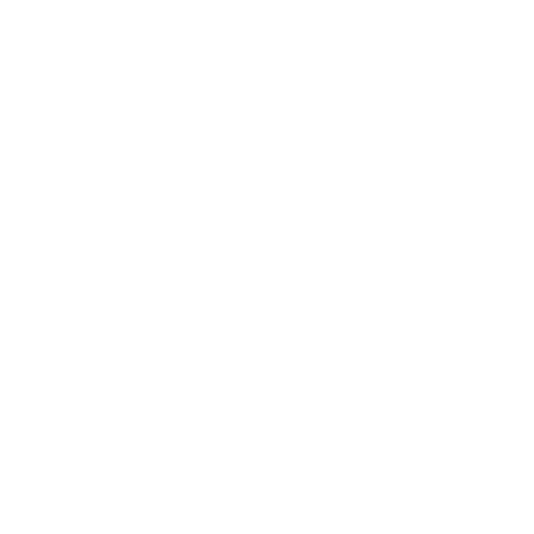
SkyBell Troubleshoot Guide
If your Skybell is flashing Orange or flashing Red Green it will need to be relearned to your Wifi and Alarm.com account.
Firstly, you will need to default the Skybell. To do this:
- Press and hold the Skybell button until it rapidly flashes Yellow (this can take sixty seconds or more).
- When it rapidly flashes yellow release the button, the LED will now turn solid Yellow (this is the Skybell rebooting).
- When the reboot process finishes it will flash Red/Green.
Once your SkyBell is flashing Red Green please proceed as follows:
1) Open the Alarm.com App.
2) Select the Video option (bottom of the screen).
3) Tap the cog wheel (top right).
4) Tap “Delete Video Device”.
5) Tap “Add Video Device”.
6) Select your Skybell type at the bottom of the screen (you may need to scroll down).
7) Tap “Next” top left of screen.
8) You will be asked to verify that the Skybell is flashing Red/Green, tap “Next” again (top right).
9) Name your Device and tap “Next” (top right).
10) Your Skybell will create a temporary Wifi network that you must connect to.
11) Go to your Phone Settings and click Wifi.
12) Connect to the Network called Skybellxxxxxxxx.
13) Return to the Alarm.com App.
14) The Skybell will be searching for Wifi networks, when you see your network tap it to connect.
15) You will be prompted to enter your Wifi Password.
16) Your Skybell will now go through the install process, this can take a minute or two depending on your Wifi Speed.
17) When it has finished tap “Next” (top right).
18) Tap “Next” Again.
19) Enable Doorbell Motion if you wish to use this option and tap “Done” (top right).
This process is now complete.
If you have any further questions please don’t hesitate to contact us and our dedicated service team will be glad to assist you.