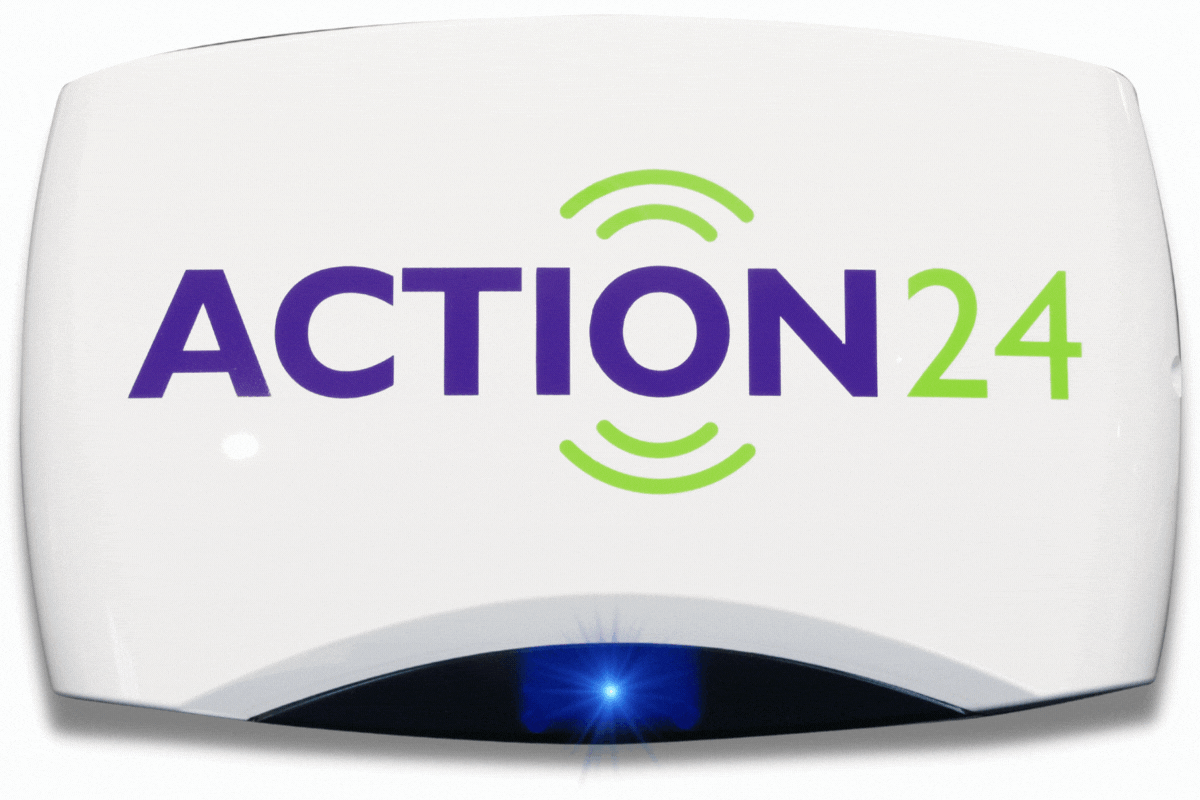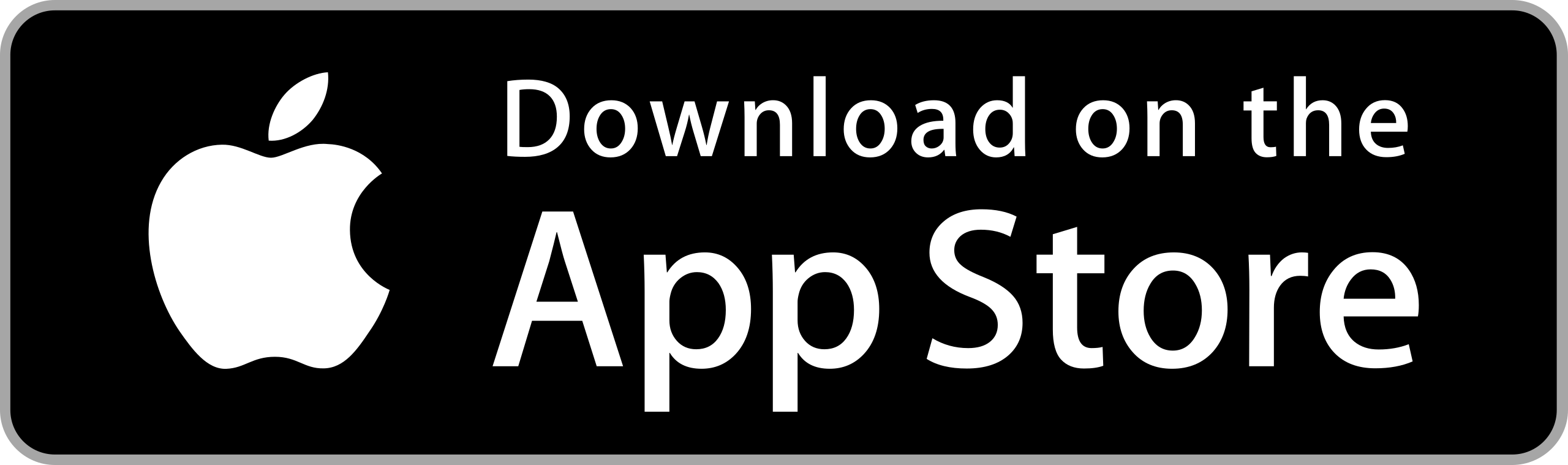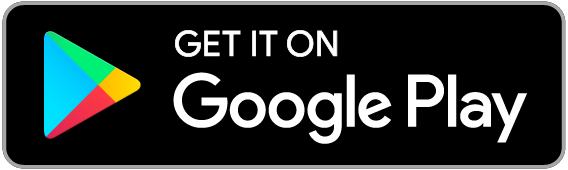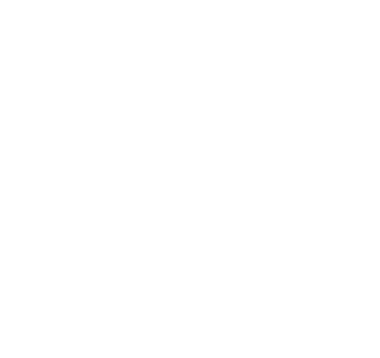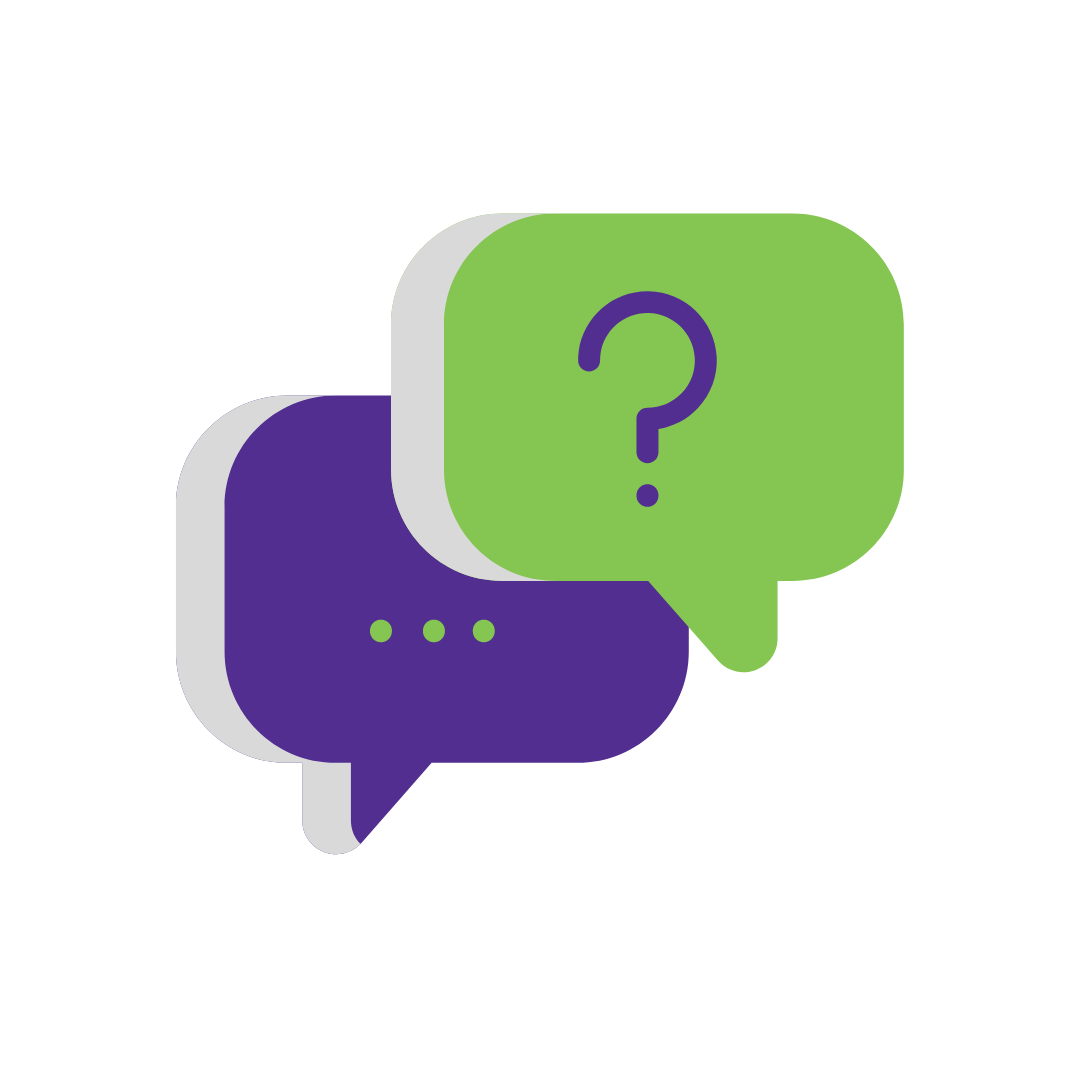Smart Alarm App
powered by Alarm.com
All Action24 smart home alarm systems come with the award winning Alarm.com Home Alarm App as standard. It is the leading home security and automation app and will revolutionise the way you use your alarm system in your home.
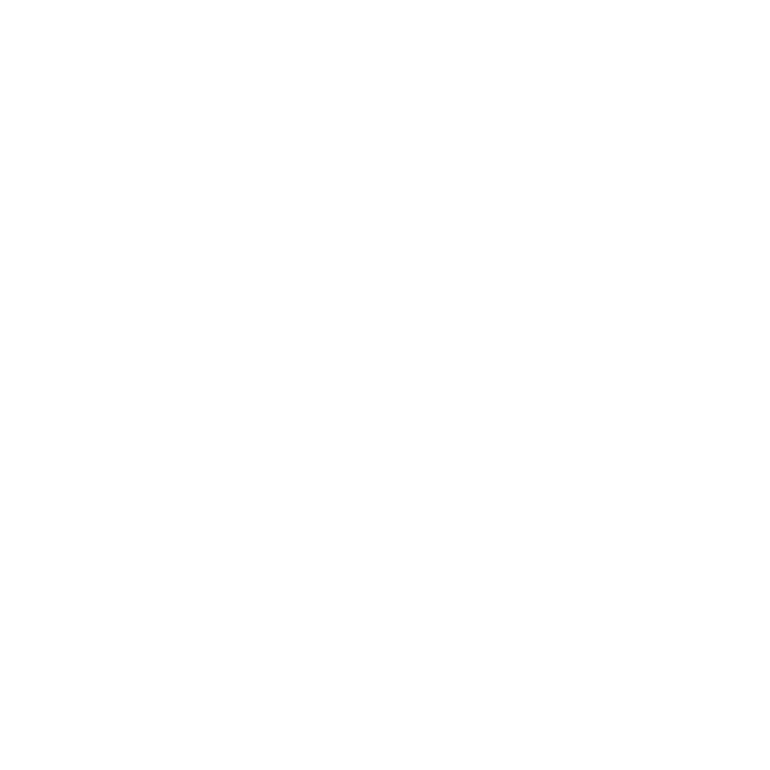
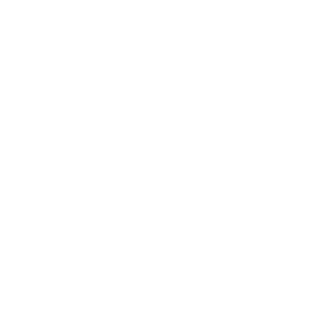
Life made easier: The Smart Alarm App
How to get started with your Home Alarm App
- When you book your Action24 Alarm installation, please download the Alarm.com Home Alarm App in advance of the engineer arriving at your home.
- You can download the app from Apple App Store or Google Play (quick links above).
- When the Engineer arrives at your house on the scheduled installation date, they will provide you with your login details.
- The Engineer will go through the steps with you to set up your app and show you the main functions and features.
- You are then ready to use your alarm system remotely from anywhere at anytime.
Home Alarm App FAQ
Download the Smart Alarm App (Alarm.com App Icon below) from
- Apple App Store or
- Google Play
You will receive a username and first-time password by Action24 via email after your installation.
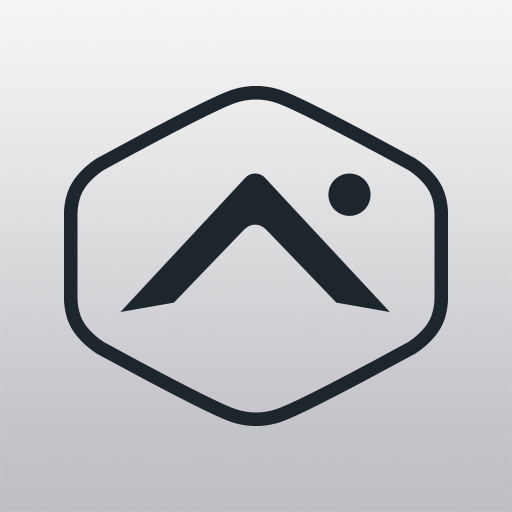
Enter your username and password.
Alternatively you can visit the App website on desktop: https://www.alarm.com/login
1) On a PC go to www.alarm.com
2) Click login -customers- (top right)
3) Login with the primary user name for your account and whatever password was set up for that account (Action24 can reset your password if you have forgotten this)
4) Click users on the left hand side of page
5) Click manage logins (middle top of page)
6) Click add a login (right middle)
7) Add in their details in the various boxes and click save
8) Click the circle corresponding to the permission level you wish to give them
9) Click Save
Inform the new user of their login name (you will normally set this to be the users email address)
They will have received an email with a temp password. The new user can log into alarm.com on a PC with their username and the temp password where they will then have the opportunity to set their own password.
After completing this they can then log into the app with the new details.
From the App:
You can easily add new user codes to your system from the Alarm.com app. This Short Video explains how.
From Desktop, see below:
1) On a PC go to www.alarm.com
2) Click login (top right)
3) Login with your user name and whatever password you set up (Action24 can reset your password if you have forgotten this)
4) Click users on the left hand side of page
5) Click Add User (blue button left hand side near top of page)
6) Fill in their name (or generic name such as Child Minder)
7) Add contact details email if you wish
8) Click the lock symbol bottom left
9) Click Access Code area which will initially have four blanks (this will have appeared under the lock symbol after you click it)
10) Fill in the four digit code you wish them to use
11) Scroll down if required and select if you want access at all times or limited (if limited fill in time details)
12) Click save. This will send the details to the panel usually within 10 to 20 minutes
You can manage what notifications you get via your app (whether they are push, text or email alerts).
- Go into your Alarm.com App
- Click the 3 bars in top left corner
- Scroll down to ‘Notifications’
- You will see what’s enabled for your device
- Click the settings icon in top right corner to view all notifications (active and paused)
Make sure your phone is connected to WiFi and/or connected to mobile data. Ensure your phone is running the most up to date version of the Alarm.com app.